 Note: Only users with access to the Projetex Server Administrator can add or remove custom fields. See the Custom Fields topic for details.
Note: Only users with access to the Projetex Server Administrator can add or remove custom fields. See the Custom Fields topic for details.
The New/Edit Client Job window contains the following data:
Code — a unique client job code is created automatically along with the job itself. The first character "J" indicates that this is a job code, the letters afterwards are the client code, and the number is the value of the client job counter for this client. Each client has an independent counter for this code.
Client Ref. — the client reference can be maximum 20 characters long.
Client PO — the number of the client's purchase order, can be maximum 40 characters long.
Client PM — one of the client's contacts, responsible for this job on the client side. The Client PM's name can be automatically included in the invoice containing this job. By default, this is the Client PM selected for the entire project. Client jobs of the same project can have different client PMs. See the Contacts List topic for details on adding and editing options for the Client PM field.
Name — the name of client job appears in invoices where this job is included (usually this is the name of the document being worked with). This name does not need to include the language pair or service name, since this data is being added separately. Also this will be the default name for any corporate job or freelance job added to this client job. The client job name can be 100 characters long maximum.
Group — the group of services. All services in Projetex are broken down into groups. You can select any of the groups of services available. To add or edit a group of services, open Corporate Settings in the Backstage view, and select the Groups of Services section.
Service — each group of services contains a separate list of services. Before selecting a service, select the group of services first. To add or edit a service, open Corporate Settings in the Backstage view, and select the Services section.
Volume — the job volume can be indicated in a number of units (characters, words, lines, hours and so on). To add custom units, open Corporate Settings in the Backstage view, and select the Volume Units section. All expert jobs of this client job will have their default volumes the same as this volume.
You can also use the built-in AnyCount or CATCount tools to quickly count the volume of the job file, or calculate the CAT text volumes (100% match, fuzzy match, and so on). You can import Trados and Logoport logs as well with the help of the CATCount tool to quickly enter the required volume. See the AnyCount in Projetex and CATCount in Projetex topics for details.
Price — the price can be entered manually or copied from the client's individual price-list.
To copy a price from price-list click the <=Price button. The price for matching service, group of services and unit combination will be copied.
Click the => button to copy the price to this client's price list.
You can set a fixed price for the client job (which will not be multiplied by job volume) by selecting the flat fee option in the drop-down list next to the price field. Select the free option in the same drop-down list to set the job total to zero. The price and volume in a free job must not necessarily be zero.
If the client currency differs from your base currency, the Currency Exchange Rate button will be available. By clicking this button, you may change the currency exchange rate used in this job. Note that this button does not change the general exchange rate stored in your Projetex database. To change the exchange rate for all future jobs go to the Exchange Rates tab of the Corporate Settings.
Project Folder — when creating client jobs it is often necessary to work with project files (for example you may need to count a project file for it's exact volume). Once the folder has been created, its content can quickly be accessed on the Project Folder tab of the New/Edit Client Job window.
Create Invoice — allows for quick invoicing of a job. You will be prompted to add this job either to a newly created or an existing invoice.
Timeline — the timeline of a client job in Projetex includes the assigned and deadline dates, as well as the date when the client job has been actually completed. The Deadline and Completed values are taken into account when the program determines status of client jobs (like due today, overdue and so on).
You can use the buttons above the corresponding date fields to quickly set the assignment date to the current date, the deadline to the assignment date, or the completion date to the deadline or the current date.
To mark a job as completed, click the Timeline button and select the Completed check box.
Special Status — these are used when a job needs to be put on hold, when you create heads-up (or potential) jobs, or when you need to cancel a job. Jobs with the on hold status have their deadlines undetermined, thus on hold jobs cannot become overdue. Jobs with the heads-up status cannot be set as completed, since the status assumes that work has not yet started. Canceled jobs also can not be set as completed, since the status assumes that the job was abandoned.
Instructions — any instructions or client comments regarding a client job can be entered here in the form of a plain text note.
Work Notes — staff notes can be entered here. It is recommended to enter client notes and staff notes separately.
Custom Fields — client job information can be customized by adding custom fields for additional information not foreseen by the default controls.
 Note: Only users with access to the Projetex Server Administrator can add or remove custom fields. See the Custom Fields topic for details.
Note: Only users with access to the Projetex Server Administrator can add or remove custom fields. See the Custom Fields topic for details.
Audit — keeps track of when and by whom the job was modified.
Alerts — keeps track of messages received from the Projetex 3D Automation Engine.
You can save client job data in a printable file, print it, or e-mail it with the help of RTF templates.
Templates for printing project data can be edited via the Corporate Settings in the Backstage view. Click the Templates section to quickly access all template folders. Templates for printing client jobs are saved in the D:\BusinessServer\Templates\CLIENTS\Jobs folder.
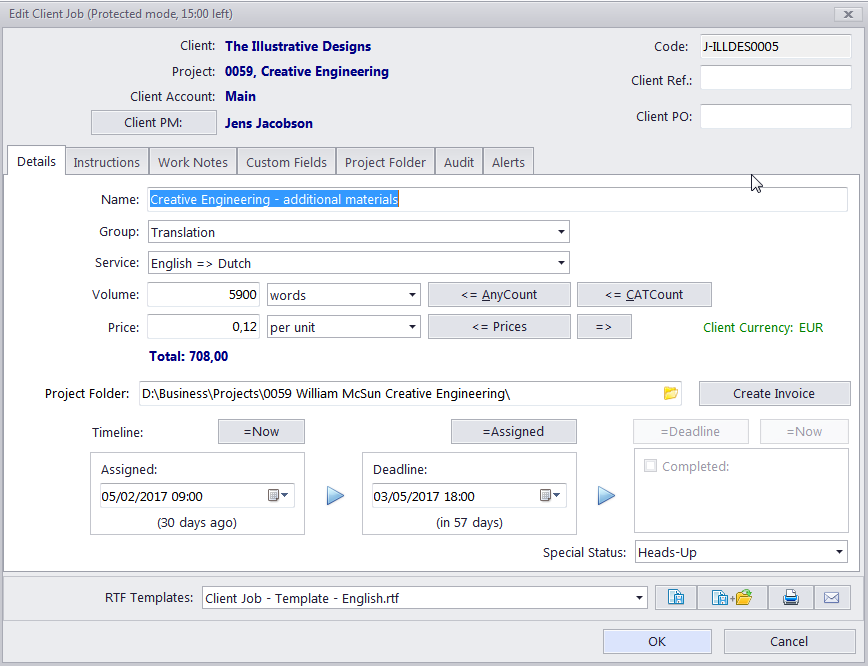

See also:
Saving Printing and E-Mailing Projects and Jobs