Projetex uses own file sharing and synchronization system, which does not require configuring of any additional folder sharing settings on your server PC. All files stored in BusinessServer folder can be downloaded, updated, uploaded in Projetex Workstation.
Projetex Workstation automatically creates local copies of files and folders stored in BusinessServer folder on Projetex Server PC. All these files and folders are contained in Business folder on Workstation PC. 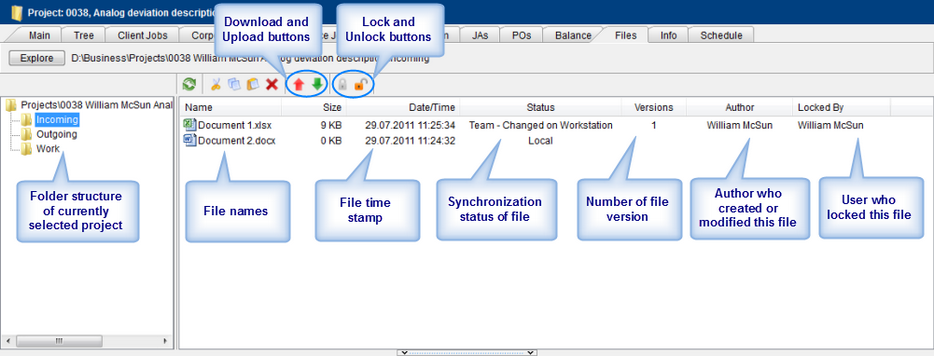
![]() Note: All users running Projetex Workstation on the same PC have one common local repository folder and work with the same local files.
Note: All users running Projetex Workstation on the same PC have one common local repository folder and work with the same local files.
File statuses and operations with files
When a user opens such a file, he or she in fact opens a downloaded copy of a file stored in Business folder. To update this file on server, user will need to upload this file to Projetex Server PC by right-clicking the file and then clicking Upload on the drop-down context menu.
Each file or folder can have one of the following statuses:
Team - the files stored in Business folder on server and in local storage are identical.
Team - Changed on Workstation - local copy of file has been modified, the file on server has not been updated.
Team - Changed on Server - file on server has been modified, local copy has not been updated.
Team - Missing - file exists on server, but has not been downloaded to a local PC yet (or have been deleted locally).
Local - file exists locally, but has not been uploaded to server yet (or have been deleted on server).
Locking files
When a file exists both locally and on server (i.e. it has status Team, Team - Changed on Workstation, Team - Changed on Server or Team - Missing), it can be locked using Lock button. In this case only a user, who locked the file, will be able to change it on server. Other users will be able to download the locked file but upload option will be denied for them. Thus the user who are working with this file can be sure that the file will not be replaced on server by other users.
In the case when file was locked accidentally by some user but another user should work with this file, he or she can right-click on the locked file and click Break Lock button. Then file will be unlocked and it can be locked by another user. Break Lock does not affect on files locked by the current user. Use Unlock button or Clear Locks from Team menu to unlock such files.
These operations can be performed on Files tabs of Client, Project, Corporate Expert, and Freelancer windows. The list of files these tabs display includes both local files and files existing on server, as well as files which exist both in Business and in BusinessServer folders.
![]() Note: It is advisable to lock file every time when you work with it, because in this case all users will be able to see that someone is working with the file. Thus you will not get a situation when several users work with the same file and then upload changes on server. Only your changes will be accepted by server.
Note: It is advisable to lock file every time when you work with it, because in this case all users will be able to see that someone is working with the file. Thus you will not get a situation when several users work with the same file and then upload changes on server. Only your changes will be accepted by server.
![]() Note: Projetex will check only locked modified files which have not been uploaded on server.
Note: Projetex will check only locked modified files which have not been uploaded on server.