General Client, Project and Expert Folders windows
General folder windows contain all available folders of certain type:
Client Folders — contains folders of all clients in database.
Project Folders — folders of all projects can be opened from this window.
Expert Folders of Corporate Experts — this folder is used for quick access to all Corporate Exert folders.
Expert Folders of Freelancers — use this window to quickly access the folders of all freelancers.
All the general folder windows can be opened using Projetex navigation bar. Click any of these icons to open appropriate folder window.
Folders are opened with Projetex built-in file manager. Interface of Projetex file manager is very much like interface of Windows Explorer with some additional options to enhance the management of your workflow files.
The structure of specified folder group (Project folders in this particular case) is displayed in the form of folder structure tree to the left. Click any of these folders to view its contents in the field to the right.
Folders of certain Clients, Projects, and Experts
Files of any particular client, project, or expert can be viewed with the help of Files tab, available in each Client, Project and Expert window in Projetex. File manager interface in this case has more options, like related folders and FTP access.
Create button: if the opened project does not have its folder created yet, click this button to automatically create folder of current project.
Explore button: click this button to open currently viewed folder in Windows Explorer window. Once opened, this window can be accessed with the help of Open Folders drop-down list.
Search button: opens common Windows search tool pre-set to search in currently viewed folder.
Folder address displays path to currently opened folder. It can be quickly copied to clipboard by double-clicking this string and using context menu to select Copy option.
Common file options buttons can be used to perform standard operations with selected files and folders.
Folder structure tree and contents of currently selected folder are identical to those of general folders windows.
Folder creation options in different Projetex windows
Edit windows for quotes, projects, experts, jobs and so on have option for quick folder creation — Create and Explore buttons.
Also Edit Job windows have files access tabs for quick access to job work files. These tabs are:
| • | Project Folder for client jobs |
| • | JA Folder for corporate jobs |
| • | PO Folder for freelance jobs |
Each of these folder types has a number of own related folders. Use Related Folders drop-down list to quickly open any of them in the field to the right. The following folders can be quickly accessed from Edit Job windows:
New Client Job (Edit Client Job) — Project folder of related project. Related folders options:
| • | FTP client |
| • | JA folders of corporate jobs belonging to selected client job |
| • | PO folders of freelance jobs belonging to selected client job |
| • | Client folder of respective client. |
New Freelance Job (Edit Freelance Job) — PO folder of related purchase order. Related folders options:
| • | Project folder of respective project |
| • | FTP client |
| • | JA folders of corporate jobs belonging to the same project |
| • | PO folders of the rest of freelance jobs belonging to this project |
New Corporate Job (Edit Corporate Job) — JA folder of related job assignment. Related folders options:
| • | Project folder of respective project |
| • | FTP client |
| • | PO folders of freelance jobs belonging to the same project |
| • | JA folders of the rest of corporate jobs belonging to this project |
Contextual Menu
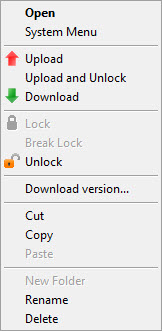
When a user right-clicks on files or folders in Files tab, Contextual Menu is called. It has the following options:
Open - open a file using a default application.
System Menu - calls Contextual Menu of Windows.
Upload - upload selected files on server.
Upload and Unlock - upload selected files on server and unlock files which have been locked by the current user.
Download - download selected files to a local PC.
Lock - lock selected files.
Break Locks - unlock selected files locked by another user. It does not affect on files locked by the current user.
Unlock - unlock selected files locked by the current user.
Download versions - open File versions window to load a previous version of a selected file.
Cut/Copy/Paste - cut, copy or paste files and/or folders.
New Folder - create a new folder in the selected location.
Rename - rename a folder.
Delete - delete selected folders.