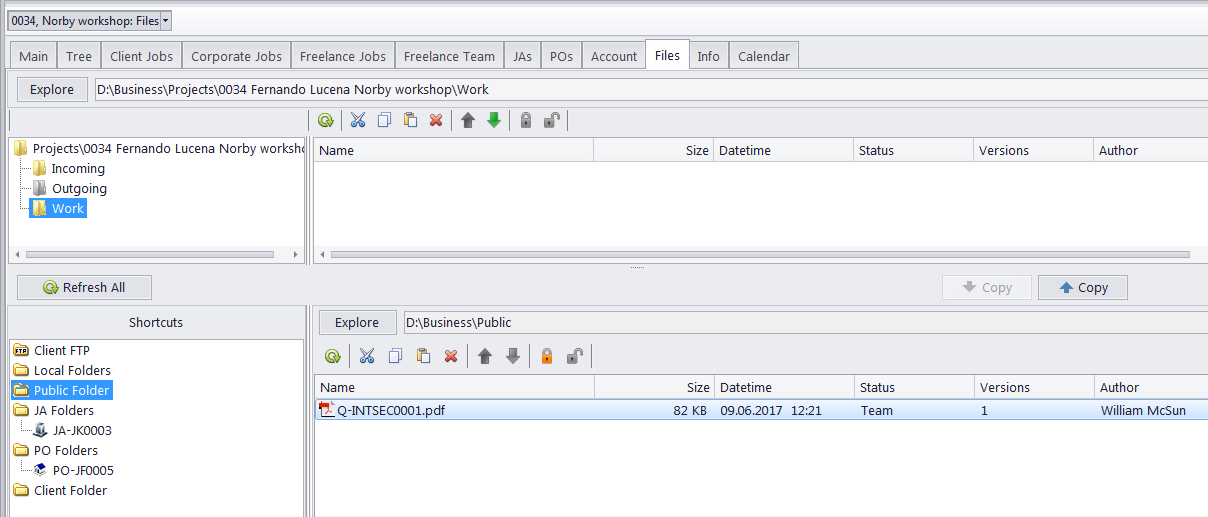
The Files tab of the Project window manages the files and folders related to this project.
This particular Files tab covers the following areas:
The Project folder.
The JA folders of the current project. If any job assignments have been created within this project, they will be displayed in the field to the right.
The PO folders of the current project. If any purchase orders have been created within this project, they will be displayed in the field to the right.
The Client folder of this project's client.
The FTP connections of this project's client.
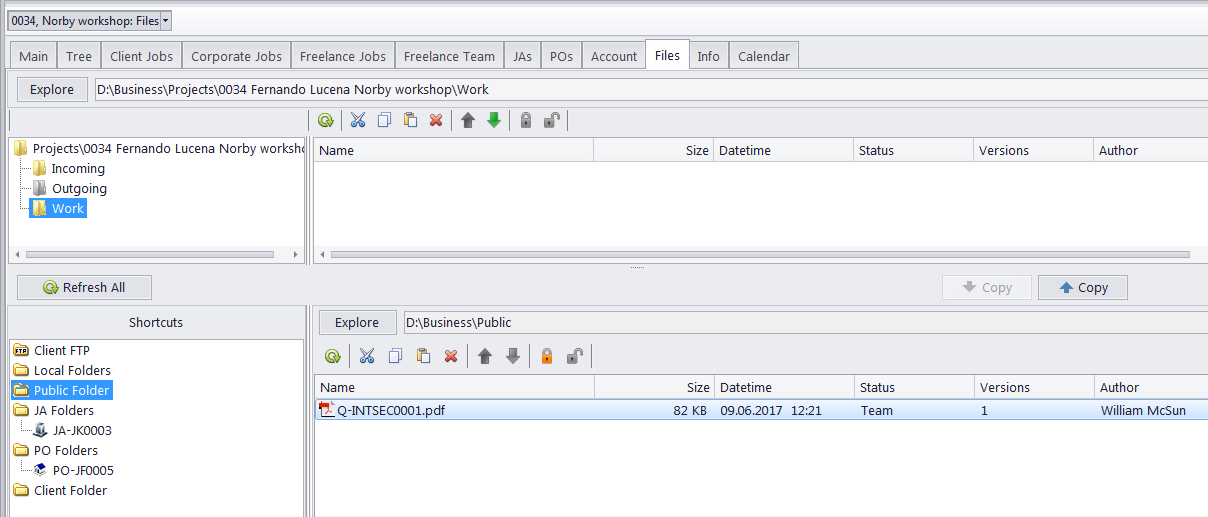
The main file manager window consists of two horizontal panes. The upper pane shows the project folder and the content of the currently selected sub-folder. The lower pane allows to open shortcuts. Clicking any of the Shortcuts options will create a second file view field to the right, and open the appropriate folder there. This allows to simultaneously work with two opened folders in the same window.
Files can be exchanged between the project folder and existing Shortcuts using the two Copy buttons.
 - is used to copy files from the path currently opened in the Shortcuts pane to the project folder.
- is used to copy files from the path currently opened in the Shortcuts pane to the project folder.
 - is used to copy files from the project folder to the path currently opened in the Shortcuts pane.
- is used to copy files from the project folder to the path currently opened in the Shortcuts pane.
The context menu contains the following specific file operations:
The Open command opens the file in appropriate application
The Upload command uploads the file from the local Business folder to the BusinessServer folder on the Projetex Server Administrator PC.
The Download command downloads the file from the BusinessServer folder on the Projetex Server Administrator PC to the Business folder on the Workstation PC.
The Download version opens window that contains information about all versions of particular files.
Each file can have one of the following statuses:
Team - the files stored in the BusinessServer folder on the server and in local storage are identical.
Team - Changed on Workstation - the local copy of the file has been modified, the file on the server has not been updated.
Team - Changed on Server - the file on the server has been modified, the local copy has not been updated.
Team - Missing - the file exists on the server, but has not been downloaded to the local PC yet (or has been deleted locally).
Local - the file exists locally, but has not been uploaded to the server yet (or has been deleted on the server).

See also:
Working with files in Projetex