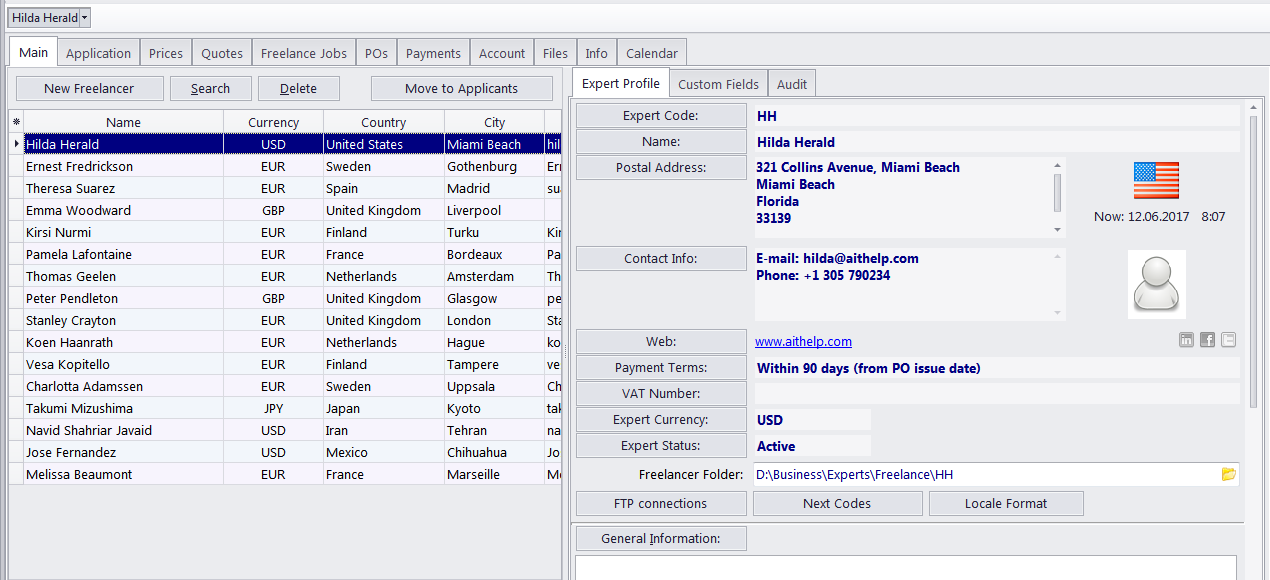
The Main tab of the Freelancer window contains information on your freelance experts. You can add new freelancer records here, or edit existing ones. The two primary areas of the Main tab the freelancers list and the freelancer profile.
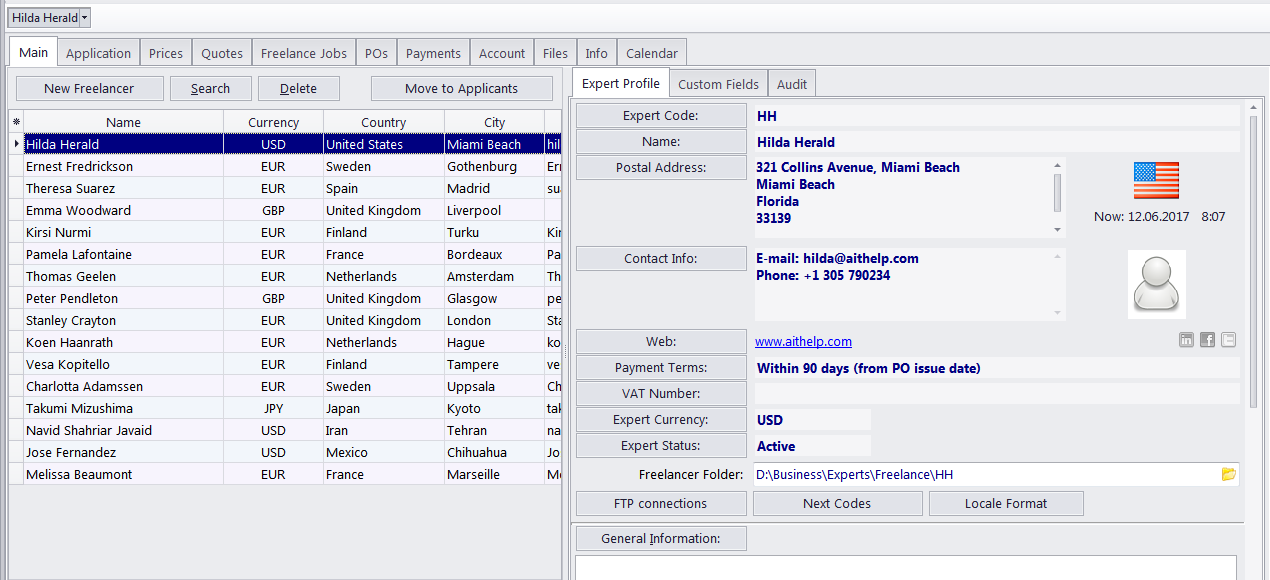
Browsing Freelancers
You can search for specific freelancers by using the Find panel. Enter a few characters from the freelancer's name, or any other column displayed in the table, and the table will show only the entries that contain the characters.
To search for freelancers by price, service, country, or completed jobs, click the Search button.
Click on any freelancer in the list to view their profile to the right.
Once a new freelancer has been added to the database, his or her profile can be edited at any time.
If you no longer actively work with a particular freelancer, you can change them into an applicant by clicking "Move to applicants".
Each freelancer can have a flag assigned to him/her. A freelancer's flag can be changed by right-clicking the entry and choosing the flag.
Freelancers are listed in the form of a table. You can change the columns displayed in the table by using the Customize Columns option.
Freelancer profile
The profile of the currently selected freelancer can be viewed to the right.
Expert code — This code will be used in document (purchase order, quote) codes of this freelancer. The expert code will also be used as the folder name of this freelancer's folder.
Name — Use this option to enter or edit the name of the currently selected freelancer. A freelancer's name can be no longer than 150 characters.
Postal Address — Here the postal address of the currently selected freelancer is stored. This information will be automatically inserted into the text of this freelancer's documents. See the Postal address of freelancer topic for more information.
Contact info — Click this button to enter the freelancer's contact information. See the General Contact Information of freelancer topic for more information.
Web — opens the Edit Web Links dialog box, providing fields for entering a web site address (URL), as well as the LinkedIn, Facebook, and Twitter accounts of the freelancer. Click the address or the social media icons to open the corresponding links in your Internet browser.
Payment Terms — You can set specific payment terms for each of your freelancers. The payment terms settings will determine when the purchase orders of this freelancer become outstanding and overdue. See the Payment Terms of Freelancer topic for more information.
VAT number — Regulations in some countries may require you to indicate VAT codes (or numbers) in financial documents. A freelancer's VAT number, entered in the freelancer's profile can be automatically displayed in this freelancer's printable documents.
Expert currency — Select the currency of this particular expert. Expert's currency will be used in all documents of this freelancer. The totals of jobs will also be indicated in the expert currency. General accounting data on experts will be presented in your base currency, according to the defined exchange rates.
Expert Status — Set the freelancer's availability status as Active, Inactive, or Potential.
Next codes — You can advance the code counters of the next freelancer quote, freelance job, purchase order, and payment . See the Next Codes for Freelancers topic for more information.
Locale format — Adjust these settings to make all documents printed for the selected freelancer use an individual locale format, specific to this freelancer. See the Locale Format of Freelancer topic for more information.
Expert folder — a freelancer's folder contains exported jobs, purchase orders, payments, prices and quotes of the freelancer as well as any other related files. Projetex automatically creates, updates and maintains links between freelance experts in database and their folders. A freelancer's expert code is used as the folder name. The folder is created automatically and its location in the Business folder is displayed in the Expert folder field. Click the folder button on the right side of the field to open this folder in the Projetex 3D explorer.
FTP Connections — here you can set the parameters for access to this freelancer's FTP folders. Shortcuts to these folders will be automatically added to the Files tab of this expert's window. See the Freelancer FTP connections topic for more information.
General Information — freelancer's profile can contain any general information relevant to this freelancer in the form of a plain text note.
Custom Fields
The database can be customized by adding custom fields. Any custom fields that have been added to the freelancer database can be accessed by clicking the Custom Fields tab next to the Expert Profile tab.
 Note:
Only users with access to the Projetex Server Administrator
can add or remove custom fields.
Note:
Only users with access to the Projetex Server Administrator
can add or remove custom fields.
Audit
The Audit tab keeps track of when and by whom a freelancer profile was created or modified.

See also:
Adding/Editing Experts and Applicants