This topic will cover the process of creating a simple custom report.
![]() Note: This is a sample of FastReport engine functionality intended for users generally unfamiliar with SQL. For SQL-versed users it is recommended to refer to FastReport manual available for download on http://www.projetex.com/documentation
Note: This is a sample of FastReport engine functionality intended for users generally unfamiliar with SQL. For SQL-versed users it is recommended to refer to FastReport manual available for download on http://www.projetex.com/documentation
Creating A Custom Report
1. Run Projetex Server Administrator, turn the database offline by clicking Go Offline button and switch to Corporate Settings tab.
2. Click Custom Reports on Corporate Settings tab of Projetex Server Administrator.
3. Click New button; enter report name and description in New Custom Report window and click OK.
4. Add data which should be used in the report. To do so, on Report menu click Data in FastReport Designer window (it will open automatically, once you click OK button).
This will open Select Project Datasets dialog window, in which all your custom queries are displayed. Select the required queries by selecting check boxes in front of their names. For this example we selected Projects (with Model) query, since we are composing a "Projects report".
Click OK button to confirm selection.
![]() Note: You can create your own custom queries with the help of built-in query builder. Any custom queries created this way will appear in this dialog window.
Note: You can create your own custom queries with the help of built-in query builder. Any custom queries created this way will appear in this dialog window.
5. Now, contents of the selected query are displayed in the Data field to the right:
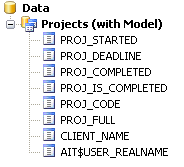
These are the fields from Projetex database, which have been added to the query you selected. In this particular case, the fields are those, containing project names (PROJ_FULL) and codes (PROJ_CODE), dates of project timeline (PROJ_STARTED, PROJ_DEADLINE and PROJ_COMPLETED), information as to whether project has been completed or not (PROJ_IS_COMPLETED) and corresponding client names (CLIENT_NAME).
6. Begin designing your report by placing Data Bands.
These “bands” bind report elements together, specifying their location on the page relatively to page itself and to the other bands. More detailed description of the bands can be found in FastReport User Manual. For this particular report you will need to use only few of the bands available.
6.1. Click Insert Band button and select Report Title band. This will place mentioned band to your report page. Click Insert Band button again and select Header band to place it.
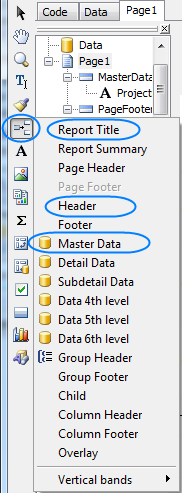
6.2. Click Insert Band button one more time and select Master Data band to place it in your report. When placing Master Data band select your Projects (with Model) query when prompted to do so:
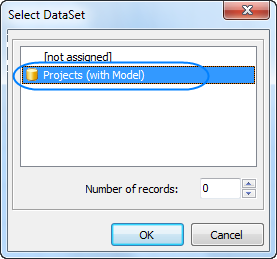
Your report page should look approximately like this:
Example:
|
7. Adding data to Master Data band.
To add a variable data to your report, you will need to drag-and-drop the required fields from your query to Master Data band.
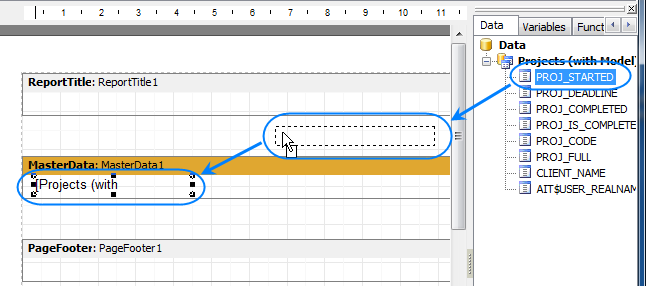
Any Master Data band can be linked to certain dataset (or query in this case) only, so in case you have more than one query, be sure to drag and drop fields only to that Master Data band, which has been linked to this query.
Example: For example, the Master Data band below can contain fields from Projects (with Model) query. |
Drag sequentially the following fields from the Data area and place them inside Master Data band in a row:
Example: PROJ_FULL, CLIENT_NAME, PROJ_DEADLINE |
When placed into your report, the fields take form of text objects, like the example below:
Example: [Projects (with Model)."PROJ_FULL"] |
These text objects act very much like text variables in Projetex RTF templates.
![]() Note: Some of these objects may be very wide. You can adjust their width by dragging the borders of these objects. Alternatively, you can enter exact object length by selecting it and typing their width in Properties area:
Note: Some of these objects may be very wide. You can adjust their width by dragging the borders of these objects. Alternatively, you can enter exact object length by selecting it and typing their width in Properties area:
Example:
|
Once all the data has been added, your report should look like this:
Example:
|
8. Adding stationary data to other bands.
8.1. Add a header for your report by clicking Text object button and placing the object on your report, within the Report Title band.
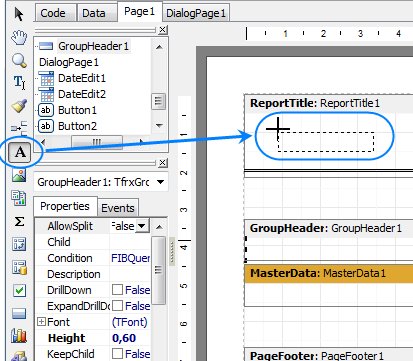
8.2. Type the header for your report in the memo window which appears.
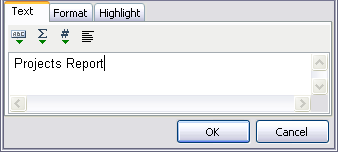
8.3. Data will be displayed in your Master Data band in columns (each indicated by a field from the query). Add the names of these columns right above the query field objects in your Header band: Project name, Client, and Deadline the same way you added the header text object.
After this your report should look as follows:
Example:
|
9. Preview your report by clicking Preview button. Your report preview will be displayed in the Preview window.
![]() Note: You can further configure style of your report by configuring the style of text objects. Select required text object and adjust its format in the Properties area to the left.
Note: You can further configure style of your report by configuring the style of text objects. Select required text object and adjust its format in the Properties area to the left.
10. Save your newly created report by clicking Save button and close report designer.
New report is now ready to be used.
If you want to save this report in a separate file in the Reports folder of Projetex (so that you can send it to other Projetex users), select the report in the list and click Save button.